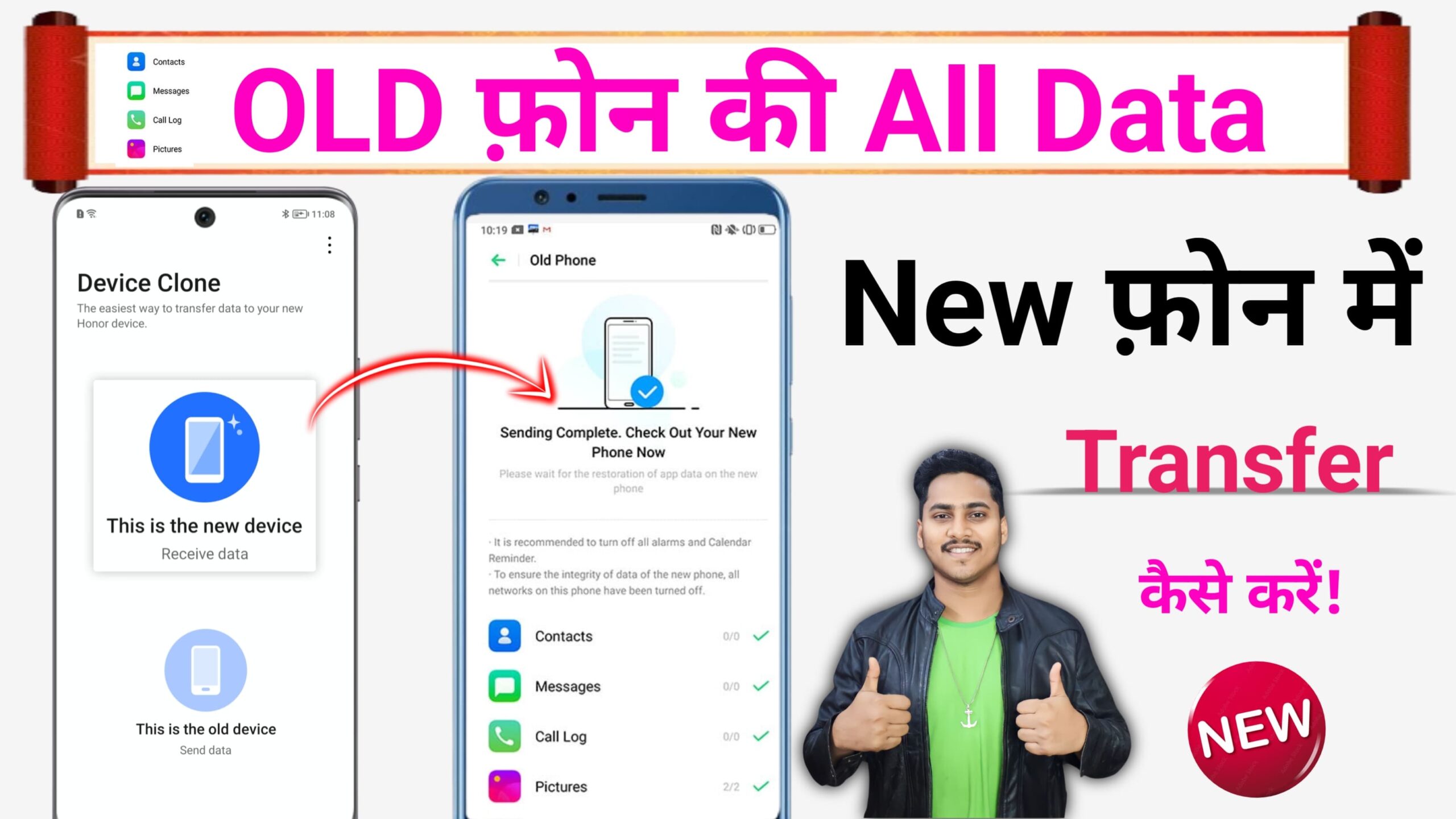
How to Transfer old phone Data to new phone
Transferring data from your old phone to a new one depends on the type of phones involved (Android, iPhone, or cross-platform). Here’s a general guide:
1. Android to Android
Using Google Account:
- Sync your old phone:
- Go to Settings > Accounts > Google.
- Turn on syncing for items like Contacts, Calendar, and Drive.
- Set up your new phone:
- Log in with the same Google account during the setup.
- Data will sync automatically.
Using “Google’s Backup & Restore”:
- Backup your old phone:
- Go to Settings > System > Backup > Back up now.
- Restore on the new phone:
- During the new phone setup, select Restore from Google Backup.
Other Options:
- Use apps like Samsung Smart Switch (for Samsung devices).
- Use apps like Phone Clone for Huawei devices.
2. iPhone to iPhone
Using iCloud:
- Backup your old iPhone:
- Go to Settings > [Your Name] > iCloud > iCloud Backup and tap Back Up Now.
- Restore to your new iPhone:
- During setup, choose Restore from iCloud Backup and log in with your Apple ID.
Using Quick Start:
- Place both phones near each other.
- Follow on-screen instructions to transfer settings and data wirelessly.
Using iTunes/Finder (if iCloud isn’t an option):
- Backup your old iPhone to your computer.
- Restore the backup to your new iPhone using iTunes or Finder.
3. Android to iPhone
Use the “Move to iOS” App:
- Install the Move to iOS app on your Android phone from Google Play.
- During the iPhone setup, select Move Data from Android.
- Follow the on-screen instructions to transfer contacts, messages, photos, and more.
4. iPhone to Android
Use “Google Drive” for Backup:
- Install Google Drive on your old iPhone.
- Back up your data (contacts, photos, and calendar).
- On your Android, log in with the same Google account.
Use Manufacturer Apps:
- Samsung Smart Switch (Samsung phones).
- Phone Clone (Huawei phones).
5. Cross-Platform Apps
Some apps work for both Android and iPhone:
- Photos: Use Google Photos or iCloud.
- Contacts: Sync with Google Contacts or iCloud.
- Files: Use cloud services like Dropbox, OneDrive, or Google Drive.
Tips:
- Ensure both phones are charged and connected to Wi-Fi for faster transfers.
- Use a stable cable if transferring via USB.
- Check device-specific tools or apps for a seamless process.
What is Easy share App file transfer
Easy Share is an app designed for fast and efficient file transfers between devices without needing an internet connection. It uses technologies like Wi-Fi Direct to send files at high speeds between smartphones, tablets, or even PCs.
Key Features of Easy Share:
- Fast File Transfer: Transfers large files (videos, apps, documents, etc.) quickly without internet or Bluetooth.
- Cross-Platform: Compatible with Android, iOS, and Windows devices.
- Offline Transfers: Creates a direct connection between devices, bypassing the need for mobile data or Wi-Fi routers.
- Wide File Type Support: Can transfer apps, photos, music, documents, videos, and more.
- Backup and Restore: Allows you to back up and restore your data, useful for switching phones.
- Simple User Interface: Easy to use, even for non-tech-savvy users.
How to Use Easy Share for File Transfers:
Device-to-Device Transfer (Android)
- Install Easy Share:
- Download it from the Google Play Store on both devices.
- Open the App:
- Launch the app on both phones.
- Sender Side:
- Tap Send, select the files you want to transfer, and tap Next.
- The app will enable a hotspot on the sending device.
- Receiver Side:
- Tap Receive.
- Connect to the sender’s hotspot (the app guides you through this process).
- Files will begin transferring.
Device-to-PC or iOS Transfer
- Android to iOS:
- Install Easy Share on both devices.
- Follow the same process as Android-to-Android transfer.
- Android to PC:
- On the sending device, select the files and tap Send.
- Generate a QR code or URL to access the file transfer interface via a browser on the PC.
Advantages of Easy Share:
- High Speed: Faster than Bluetooth or most cloud uploads/downloads.
- No Data Usage: Fully offline functionality.
- Large File Transfers: Handles multiple GBs of data without issue.
- User-Friendly: Minimal setup and simple interface.
Note: Ensure that both devices have Easy Share installed and are nearby for the transfer. Always verify the connection for security purposes when transferring sensitive files.
