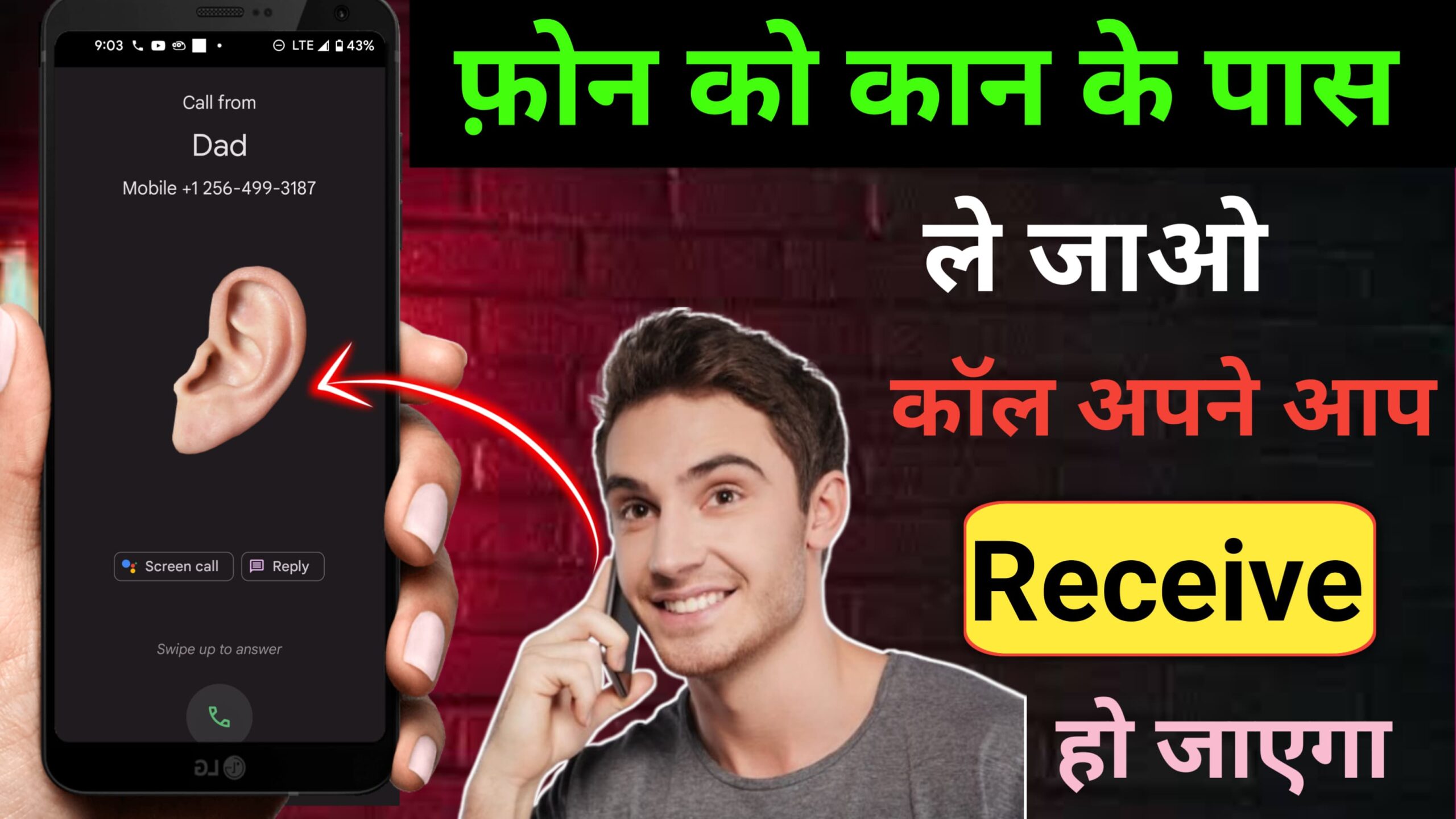
Auto Ear Pickup Caller ID App Download
If you’re looking for an app that allows your phone to automatically answer calls when you pick it up and announces the caller’s ID, follow these steps:
Step 1: Search for a Suitable App
Some apps combine auto-answer and caller ID announcement features:
- Auto Answer Call Apps: Automatically answers calls when the phone is picked up or after a set duration.
- Popular examples: Auto Answer Call by magdelphi (Android) or Call Assistant.
- Caller ID Announcer Apps: Announce caller names using text-to-speech.
- Popular examples: Caller Name Announcer (Android) or Talking Caller ID (iOS).
Step 2: Open Your App Store
- For Android: Open the Google Play Store.
- For iOS: Open the App Store.
Step 3: Download the App
- Use the search bar to look for:
- “Auto answer call app”
- “Caller ID announcer app”
- Check reviews and ratings to choose a reliable app.
- Tap Install (Android) or Get (iOS) to download.
Step 4: Set Up the App
- Open the app after installation.
- Grant necessary permissions (e.g., call access, contacts, microphone).
- Configure settings:
- Enable Auto Answer.
- Activate Caller ID Announcement (if supported).
- Set triggers for auto-answer (e.g., when lifting the phone).
Built-in Features
Many phones, especially Android devices, have built-in auto-answer and caller ID options:
- Go to Settings > Accessibility or Phone Settings.
- Look for features like Auto Answer or Announce Calls.
If you need app recommendations or help setting up the feature, let me know!
How to use Auto Ear Pickup Caller ID App
Using an auto ear pickup caller ID app allows you to automatically answer calls by bringing the phone close to your ear, with the added feature of announcing the caller’s name. Here’s how to use such an app effectively:
Step 1: Install and Open the App
- Download the App:
- Go to your device’s app store (Google Play Store for Android or App Store for iOS).
- Search for apps like:
- Auto Answer Call by magdelphi (Android)
- Caller Name Announcer (Android/iOS)
- Talking Caller ID (iOS)
- Install the app.
- Launch the App:
- Open the app after installation.
Step 2: Grant Permissions
- Allow the app access to:
- Contacts (to announce caller names).
- Phone (to handle calls).
- Microphone (if needed for text-to-speech announcements).
- Follow on-screen instructions to grant all necessary permissions.
Step 3: Configure Auto Answer Settings
- Look for the Auto Answer or Ear Pickup option within the app settings.
- Enable the feature:
- Set the app to detect when the phone is brought near your ear to answer automatically.
- Adjust the timer (e.g., auto-answer after 1-5 seconds).
- Some apps allow you to:
- Auto-answer only specific contacts.
- Use gestures or proximity sensors.
Step 4: Configure Caller ID Announcements
- Enable Caller ID Announcer:
- Turn on the option to announce the caller’s name or number.
- Choose the announcement language and text-to-speech voice.
- Set preferences:
- Announce calls only when using headphones or speaker.
- Repeat the caller’s name a specific number of times.
Step 5: Test the App
- Make a test call to your phone.
- Check that the app:
- Announces the caller’s name.
- Automatically answers the call when you lift the phone to your ear.
Tips for Best Results
- Keep the App Updated: Regular updates improve performance.
- Calibrate Proximity Sensor: If auto-answer doesn’t work properly, check your phone’s proximity sensor settings.
- Customize Notifications: Adjust settings to avoid interference in quiet environments.
If you have questions about a specific app or feature, let me know!
