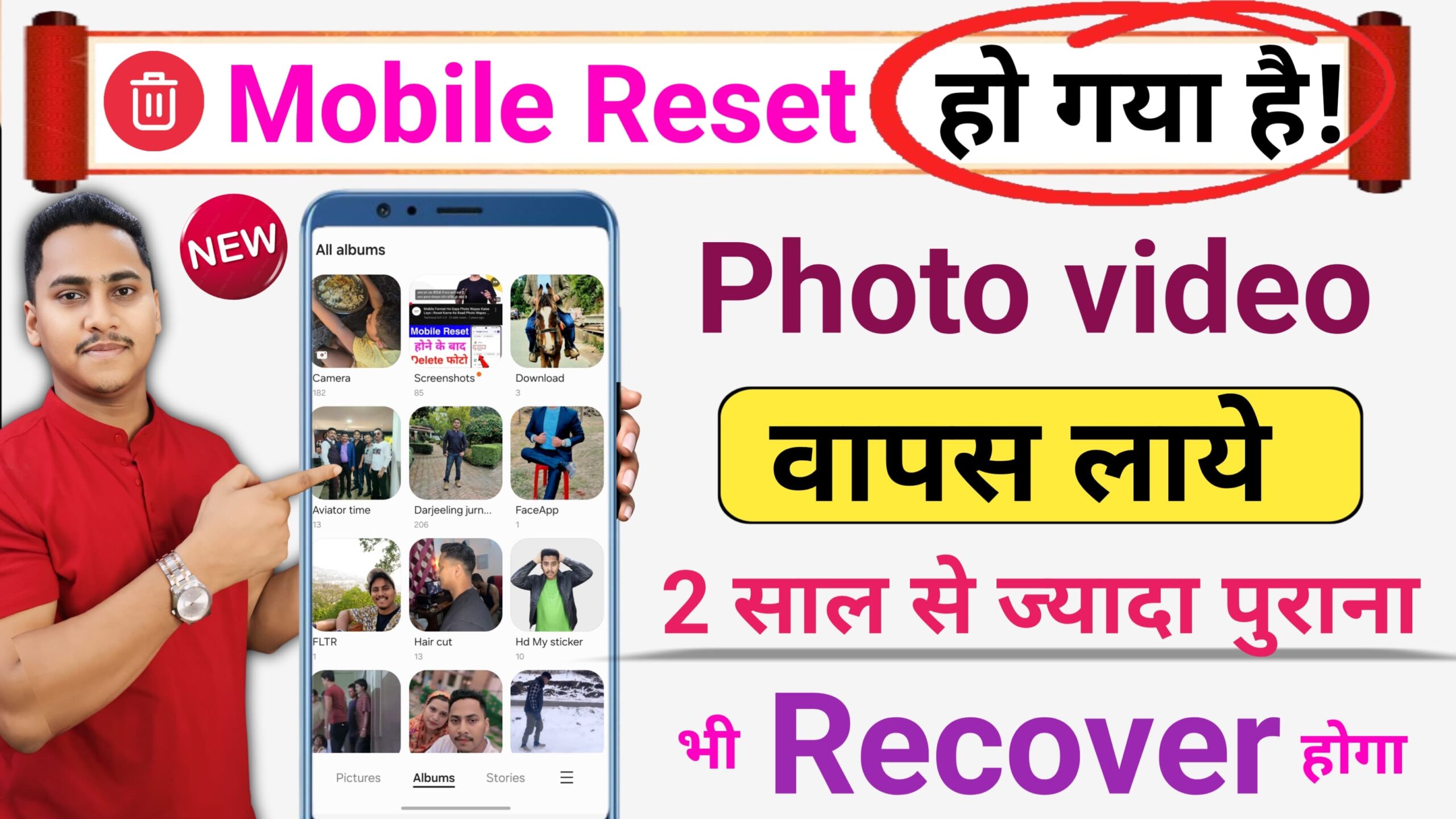
How to Recover deleted All Data after Format
Recovering data after a format can be challenging, but it’s possible with the right tools and steps. Here’s a guide to help you recover deleted data:
1. Stop Using the Device
- Why? After formatting, the device’s storage marks the space as “free” for new data. Using the device may overwrite the old data, making recovery difficult or impossible.
2. Use Data Recovery Software
There are many software tools designed to recover lost data. Here’s how to use them:
For Computers (Windows/Mac):
- Download Recovery Software:
- Popular tools:
- Recuva (Free and paid versions)
- EaseUS Data Recovery Wizard
- Disk Drill
- Stellar Data Recovery
- Popular tools:
- Install on a Different Drive:
- Do not install the software on the formatted drive to avoid overwriting data.
- Run a Deep Scan:
- Select the formatted drive and let the software scan for recoverable files.
- Preview and Recover:
- After scanning, preview the files and select the ones you want to recover.
- Save recovered files to a different drive.
For Smartphones:
- Use Specialized Tools:
- Android: Dr.Fone, Tenorshare UltData, DiskDigger (requires root for deep recovery).
- iPhone: iMyFone D-Back, EaseUS MobiSaver.
- Connect to a PC:
- Use recovery software on a computer and connect your phone via USB.
- Recover Data:
- Follow the software’s instructions to scan and recover data.
3. Cloud Backups
- If you had a backup system in place (e.g., Google Drive, iCloud, OneDrive), check for any backed-up files or data.
- Many cloud services offer version history and recycle bins for recovering deleted files.
4. Professional Data Recovery Services
If the data is extremely important and software tools don’t help:
- Take the device to a data recovery specialist.
- These services can recover data even from physically damaged or severely formatted drives but can be expensive.
Tips for Future Data Protection
- Backup Regularly:
- Use external drives or cloud services like Google Drive, OneDrive, or Dropbox.
- Enable Automatic Backups:
- Smartphones: Use iCloud or Google Backup.
- Computers: Set up automatic backups with Time Machine (Mac) or File History (Windows).
- Partition Drives:
- Store critical data on a separate partition to avoid accidental formatting.
Important Notes:
- Recovery success depends on the type of format (quick vs. full) and the amount of new data written.
- Use reputable recovery software to avoid further corruption.
What is DiskDigger pro App
DiskDigger Pro is a mobile and desktop app designed to help users recover deleted files, such as photos, videos, documents, and other data, from storage devices like phones, SD cards, and hard drives. It’s especially popular among Android users due to its ability to perform comprehensive data recovery.
Features of DiskDigger Pro:
- File Recovery:
- Recover deleted photos, videos, documents, music, and more.
- Supports recovery from internal storage and external storage (like SD cards).
- Root Access for Full Recovery (Android only):
- Without root: Limited to scanning cached images and thumbnails.
- With root: Access to deeper storage areas, allowing recovery of a wider range of file types.
- File Preview:
- Preview recoverable files before restoring them.
- Restore Options:
- Restore files to a folder on your device.
- Upload files to cloud services like Google Drive or Dropbox.
- Transfer files via FTP.
- No Internet Required:
- Operates completely offline, ensuring privacy.
How to Use DiskDigger Pro on Android:
- Install DiskDigger Pro:
- Available on the Google Play Store (paid version).
- Grant Permissions:
- Allow the app to access your storage.
- For deeper recovery, root your device (if possible).
- Select Storage:
- Choose internal or external storage to scan.
- Scan for Deleted Files:
- Perform a basic scan (no root) or a full scan (requires root).
- Preview and Recover:
- Review the files found during the scan and select those you want to recover.
- Save the files to a different folder or upload them to a cloud service.
DiskDigger Pro vs. Free Version:
- Pro Version:
- Recovers a wider variety of file types.
- No limitations on the number of files recovered.
- Free Version:
- Limited primarily to recovering photos and basic files.
Where DiskDigger Pro Works Best:
- Android Devices: Excellent for recovering photos and files, especially on rooted devices.
- SD Cards: Ideal for recovering data from corrupted or formatted SD cards.
- PCs/Laptops: The desktop version can recover data from USB drives, hard drives, and memory cards.
Limitations:
- Root Dependency:
- For a complete recovery on Android, root access is often necessary.
- Overwritten Data:
- Files that have been overwritten by new data are unlikely to be recovered.
- No Guarantee of Recovery:
- The success rate depends on the state of the storage and whether data has been overwritten.
DiskDigger Pro is a reliable tool for personal data recovery, but its effectiveness improves with careful use, especially avoiding overwriting data after deletion.
